This blog is very help to u.Easily to understand each and every one in this blog.This blog purpose is to share some information to all.So get & understand well. Don`t try in any school and organisation.This type of problem i am not responcible for that. I belive you will be getting some knowledge after reading each and every post........
Sunday, December 25, 2011
A to Z from Computer: how to install PROE 5.0
A to Z from Computer: how to install PROE 5.0: IT WAS CREATED BY ME.IF YOU HAVE ANY DOUBT,SEND SMS OR MAIL TO ME.ALL THE BEST FOR EVERYTHING...........................
how to install PROE 5.0
IT WAS CREATED BY ME.IF YOU HAVE ANY DOUBT,SEND SMS OR MAIL TO ME.ALL THE BEST FOR EVERYTHING...........................
Monday, October 31, 2011
A Virus Program to Disable USB Ports
In this post I will show how to create a simple virus that disables/blocks the USB ports on the computer (PC). As usual I use my favorite C programming language to create this virus. Anyone with a basic knowledge of C language should be able to understand the working of this virus program.
Once this virus is executed it will immediately disable all the USB ports on the computer. As a result the you'll will not be able to use your pen drive or any other USB peripheral on the computer. The source code for this virus is available for download. You can test this virus on your own computer without any worries since I have also given a program to re-enable all the USB ports.
2. It contains the following 4 files.
· block_usb.c (source code)
· unblock_usb.c (source code)
3. You need to compile them before you can run it. A step-by-step procedure to compile C programs is given in my post - How to Compile C Programs.
3. Upon compilation of block_usb.c you get block_usb.exe which is a simple virus that will block (disable) all the USB ports on the computer upon execution (double click).
4. To test this virus, just run the block_usb.exe file and insert a USB pen drive (thumb drive). Now you can see that your pen drive will never get detected. To re-enable the USB ports just run the unblock_usb.exe (you need to compile unblock_usb.c) file. Now insert the pen drive and it should get detected.
5. You can also change the icon of this file to make it look like a legitimate program. For more details on this refer my post – How to Change the ICON of an EXE file (This step is also optional).
HOW TO MAINTAIN YOUR DESKTOP AND LAPTOP
Dust, cigarette ash, pet hair, and other particles can accumulate on or inside the notebook PC. When this happens, they form a layer of grime that can scratch or shorten the life of hardware components by causing overheating. Cleaning the notebook PC can extend its life by getting rid of this potentially damaging buildup. Cleaning the system once a year as part of a regular maintenance program is recommended.
Clean the Cooling Vents
Depending on the model, vents can be found on the side, back, and/or bottom of the notebook PC. These vents allow air to flow through the PC and keep it cool. Buildup inside these vents impedes the cooling process. Purchase a can of compressed air (available at most computer retailers) and blow the particles out of the vents.
Clean I/O Ports
The back of the notebook PC has a series of ports. After cleaning the cooling vents, take the compressed air and blow out any debris that may have accumulated in and around these ports.
Clean the Display
LCD screens accumulate smudges and scratches all the time. To clean these, choose a non-abrasive cloth or towel. Shut the computer off and disconnect the power cable. Wipe the LCD screen gently with a soft dry cloth. If any marks remain, moisten the cloth with LCD cleaner, and then gently stroke the cloth across the display in one direction, moving from the top of the display to the bottom. Plastic and glass cleaners containing ammonia may leave a glare-causing film, so use a computer monitor specific cleaner from a computer store. Spray the cleaner onto the cloth, then wipe the screen with it.
| CAUTION: | Never spray or pour any liquid directly on the LCD panel. Do not clean the screen while the system is on. |
| NOTE: | Do not use any of the following chemicals or any solutions that contain them: Acetone, ethyl alcohol, toluene, ethyl acid, ammonia, or methyl chloride. If you have a different chemical or solution and are not sure whether it is suitable, do not use it. Using any of the chemicals in the previous list may cause permanent damage to the LCD screen. Some commercial window cleaners contain ammonia and are therefore unacceptable. |
Be sure the LCD screen is dry before closing it or using the computer.
LCD Maintenance
Follow these tips to avoid damage to the LCD display.
Do not place anything heavy on the notebook.
When using a carrying case or backpack, do not overstuff the carrying case. This can apply extra pressure to the notebook case and LCD back.
Do not scratch, twist or hit the surface of the LCD screen.
Avoid subjecting the LCD screen to extremes of temperature and humidity.
Avoid exposing the LCD screen to direct sunlight or strong fluorescent light for long periods of time.
Avoid hard physical shocks to the system.
Clean the Keyboard
If a small vacuum cleaner with a brush attachment is available, use it to clear the keyboard of debris. A can of compressed air can be used to blow out particles that get in between the keys.
FUN IN COMMAND PROMPT
Some Other Fun on Command Prompt
At first start command prompt from Start > Run, the type in cmd click on OK and enter the following command:
title your Custom Message
Here your Custom Message indicates any message. Then hit Enter check out the title bar of
the command window. Just a cheap little trick…
Here is another.. Run command prompt and type in
prompt whatever you want it say
For example if you type prompt hello your c: prompt will change to hello
That’s all for now Have fun and enjoy..
At first start command prompt from Start > Run, the type in cmd click on OK and enter the following command:
title your Custom Message
Here your Custom Message indicates any message. Then hit Enter check out the title bar of
the command window. Just a cheap little trick…
Here is another.. Run command prompt and type in
prompt whatever you want it say
For example if you type prompt hello your c: prompt will change to hello
That’s all for now Have fun and enjoy..
Top 15 Ways to Extend Your Laptop’s Battery Life
Laptops tend to lose their charm quickly when you’re constantly looking for the nearest power outlet to charge up. How do you keep your battery going for as long as possible? Here are 15 easy ways to do so.
1. Defrag regularly - The faster your hard drive does its work – less demand you are going to put on the hard drive and your battery. Make your hard drive as efficient as possible by defragging it regularly. (but not while it’s on battery of course!) Mac OSX is better built to handle fragmentation so it may not be very applicable for Apple systems.
2. Dim your screen – Most laptops come with the ability to dim your laptop screen. Some even come with ways to modify CPU and cooling performance. Cut them down to the lowest level you can tolerate to squeeze out some extra battery juice.
3. Cut down on programs running in the background. Itunes, Desktop Search, etc. All these add to the CPU load and cut down battery life. Shut down everything that isn’t crucial when you’re on battery.
4. Cut down external devices – USB devices (including your mouse) & WiFi drain down your laptop battery. Remove or shut them down when not in use. It goes without saying that charging other devices (like your iPod) with your laptop when on battery is a surefire way of quickly wiping out the charge on your laptop battery.
5. Add more RAM - This will allow you to process more with the memory your laptop has, rather than relying on virtual memory. Virtual memory results in hard drive use, and is much less power efficient. Note that adding more RAM will consume more energy, so this is most applicable if you do need to run memory intensive programs which actually require heavy usage of virtual memory.
6. Run off a hard drive rather than CD/DVD - As power consuming as hard drives are, CD and DVD drives are worse. Even having one in the drive can be power consuming. They spin, taking power, even when they?re not actively being used. Wherever possible, try to run on virtual drives using programs like Alcohol 120% rather than optical ones.
7. Keep the battery contacts clean: Clean your battery’s metal contacts every couple of months with a cloth moistened with rubbing alcohol. This keeps the transfer of power from your battery more efficient.
8. Take care of your battery – Exercise the Battery. Do not leave a charged battery dormant for long periods of time. Once charged, you should at least use the battery at least once every two to three weeks. Also, do not let a Li-On battery completely discharge. (Discharing is only for older batteries with memory effects)
9. Hibernate not standby – Although placing a laptop in standby mode saves some power and you can instantly resume where you left off, it doesn’t save anywhere as much power as the hibernate function does. Hibernating a PC will actually save your PC’s state as it is, and completely shut itself down.
10. Keep operating temperature down - Your laptop operates more efficiently when it’s cooler. Clean out your air vents with a cloth or keyboard cleaner, or refer to some extra tips by LapTopMag.com.
11. Set up and optimize your power options – Go to ‘Power Options’ in your windows control panel and set it up so that power usage is optimized (Select the ‘max battery’ for maximum effect).
12. Don’t multitask – Do one thing at a time when you’re on battery. Rather than working on a spreadsheet, letting your email client run in the background and listening to your latest set of MP3′s, set your mind to one thing only. If you don’t you’ll only drain out your batteries before anything gets completed!
13. Go easy on the PC demands – The more you demand from your PC. Passive activities like email and word processing consume much less power than gaming or playing a DVD. If you’ve got a single battery charge – pick your priorities wisely.
14. Get yourself a more efficient laptop - Laptops are getting more and more efficient in nature to the point where some manufacturers are talking about all day long batteries. Picking up a newer more efficient laptop to replace an aging one is usually a quick fix.
15. Prevent the Memory Effect - If you’re using a very old laptop, you’ll want to prevent the ‘memory effect’ – Keep the battery healthy by fully charging and then fully discharging it at least once every two to three weeks. Exceptions to the rule are Li-Ion batteries (which most laptops have) which do not suffer from the memory effect.
Bonus Tip #1: Turn off the autosave function. MS-Word’s and Excel’s autosave functions are great but because they keep saving regular intervals, they work your hard driver harder than it may have to. If you plan to do this, you may want to turn it back on as the battery runs low. While it saves battery life in the beginning, you will want to make sure your work is saved when your battery dies.
Bonus Tip #2: Lower the graphics use. You can do this by changing the screen resolution and shutting off fancy graphic drivers. Graphics cards (video cards) use as much or more power today as hard disks – Thanks Andrew
Update 7/7/07: Bonus Tip #1 to give caution about turning off autosave, tip #8 to change information about discharging batteries – thanks to all who pointed it out. Added Bonus tip #2, Tip #1 to add in clause in regards to Mac OSX, Tip #1 about the spinning of hard drives – thanks to all who pointed it out
1. Defrag regularly - The faster your hard drive does its work – less demand you are going to put on the hard drive and your battery. Make your hard drive as efficient as possible by defragging it regularly. (but not while it’s on battery of course!) Mac OSX is better built to handle fragmentation so it may not be very applicable for Apple systems.
2. Dim your screen – Most laptops come with the ability to dim your laptop screen. Some even come with ways to modify CPU and cooling performance. Cut them down to the lowest level you can tolerate to squeeze out some extra battery juice.
3. Cut down on programs running in the background. Itunes, Desktop Search, etc. All these add to the CPU load and cut down battery life. Shut down everything that isn’t crucial when you’re on battery.
4. Cut down external devices – USB devices (including your mouse) & WiFi drain down your laptop battery. Remove or shut them down when not in use. It goes without saying that charging other devices (like your iPod) with your laptop when on battery is a surefire way of quickly wiping out the charge on your laptop battery.
5. Add more RAM - This will allow you to process more with the memory your laptop has, rather than relying on virtual memory. Virtual memory results in hard drive use, and is much less power efficient. Note that adding more RAM will consume more energy, so this is most applicable if you do need to run memory intensive programs which actually require heavy usage of virtual memory.
6. Run off a hard drive rather than CD/DVD - As power consuming as hard drives are, CD and DVD drives are worse. Even having one in the drive can be power consuming. They spin, taking power, even when they?re not actively being used. Wherever possible, try to run on virtual drives using programs like Alcohol 120% rather than optical ones.
7. Keep the battery contacts clean: Clean your battery’s metal contacts every couple of months with a cloth moistened with rubbing alcohol. This keeps the transfer of power from your battery more efficient.
8. Take care of your battery – Exercise the Battery. Do not leave a charged battery dormant for long periods of time. Once charged, you should at least use the battery at least once every two to three weeks. Also, do not let a Li-On battery completely discharge. (Discharing is only for older batteries with memory effects)
9. Hibernate not standby – Although placing a laptop in standby mode saves some power and you can instantly resume where you left off, it doesn’t save anywhere as much power as the hibernate function does. Hibernating a PC will actually save your PC’s state as it is, and completely shut itself down.
10. Keep operating temperature down - Your laptop operates more efficiently when it’s cooler. Clean out your air vents with a cloth or keyboard cleaner, or refer to some extra tips by LapTopMag.com.
11. Set up and optimize your power options – Go to ‘Power Options’ in your windows control panel and set it up so that power usage is optimized (Select the ‘max battery’ for maximum effect).
12. Don’t multitask – Do one thing at a time when you’re on battery. Rather than working on a spreadsheet, letting your email client run in the background and listening to your latest set of MP3′s, set your mind to one thing only. If you don’t you’ll only drain out your batteries before anything gets completed!
13. Go easy on the PC demands – The more you demand from your PC. Passive activities like email and word processing consume much less power than gaming or playing a DVD. If you’ve got a single battery charge – pick your priorities wisely.
14. Get yourself a more efficient laptop - Laptops are getting more and more efficient in nature to the point where some manufacturers are talking about all day long batteries. Picking up a newer more efficient laptop to replace an aging one is usually a quick fix.
15. Prevent the Memory Effect - If you’re using a very old laptop, you’ll want to prevent the ‘memory effect’ – Keep the battery healthy by fully charging and then fully discharging it at least once every two to three weeks. Exceptions to the rule are Li-Ion batteries (which most laptops have) which do not suffer from the memory effect.
Bonus Tip #1: Turn off the autosave function. MS-Word’s and Excel’s autosave functions are great but because they keep saving regular intervals, they work your hard driver harder than it may have to. If you plan to do this, you may want to turn it back on as the battery runs low. While it saves battery life in the beginning, you will want to make sure your work is saved when your battery dies.
Bonus Tip #2: Lower the graphics use. You can do this by changing the screen resolution and shutting off fancy graphic drivers. Graphics cards (video cards) use as much or more power today as hard disks – Thanks Andrew
Update 7/7/07: Bonus Tip #1 to give caution about turning off autosave, tip #8 to change information about discharging batteries – thanks to all who pointed it out. Added Bonus tip #2, Tip #1 to add in clause in regards to Mac OSX, Tip #1 about the spinning of hard drives – thanks to all who pointed it out
Using command prompt "attrib" to check for Viruses or Malware
Microsoft Command Prompt "attrib" is a very useful tool to check if your hard drives even your flashdisks have been infected by a virus.
You will know if a Malware is inside your hard drive just by looking at the attributes of each files and the file that has the attributes of +s +h +r
The function of attrib is to set and remove file attributes (read-only, archive, system and hidden).
Launch attrib
To start attrib
Go to Start Menu > Run
Type cmd (cmd stands for command prompt)
Press Enter key
The Command Prompt will appear showing us where is our location in the directory.
command prompt showing the current location in the directory
Using attrib
To use attrib
Go to the root directory first by typing cd\(because this is always the target of Malware / Virus)
2. Type attrib and press Enter key
after typing attrib, all the attributes of all the files (excluding folders) will be shown
Benefits of Rooting your Android Phone
I recently purchased an HTC Wildfire phone and I must say this is one of the coolest phone (in terms of budget and features) out there.. - 3 months ago
Spanish Galleon Andalucia
The Spanish Galleon Andalucia visited the beautiful island of bohol from October 23-26,2010. - 11 months ago
Uchiha Sasuke Team Hebi
Hebi (means snake) is a group of specialized shinobi created by Uchiha Sasuke having one goal in mind, and that is to kill his brother Uchiha Itachi. - 11 months ago
In this example, I have two files that are considered as malware.
Note that there are two files which I outlined in red (SilentSoftech.exe and autorun.inf). Since you cannot see this file nor delete it (because the attributes that was set on these files are +s +h +r)
+s - meaning it is a system file (which also means that you cannot delete it just by using the delete command)
+h - means it is hidden (so you cannot delete it)
+r - means it is a read only file ( which also means that you cannot delete it just by using the delete command)
Now we need to set the attributes of autorun.inf to -s -h -r (so that we can manually delete it)
Type attrib -s -h -r autorun.inf ( be sure to include -s -h -r because you cannot change the attributes using only -s or -h or -r alone)
Type attrib again to check if your changes have been commited
If the autorun.inf file has no more attributes, you can now delete it by typing del autorun.inf
Since SilentSoftech.exe is a malware you can remove its attributes by doing step 1 and step 3(just change the filename) ex. attrib -s -h -r silentsoftech.exe
a) I typed the attrib command with the -s -h -r setting b) the result after I pressed enter - autorun.inf has no attributes left
There you have it!!!!
NOTE : when autorun.inf keeps coming back even if you already deleted it, be sure to check your Task Manager by pressing CTRL + ALT + DELETE ( a virus is still running as a process thats why you cannot delete it. KILL the process first by selecting it and clicking End Process.
NOTE: You can also apply the attrib -s -h -r command to all the partition of your computer, drive D: drive E: drive F: (all of your drives). For example. for drive D, just type "D:" (minus the double quote) then you can see that your current drive is D.. type there the command "attrib -s -h -r *.exe" for exe files and "attrib -s -h -r *.inf" and then delete the file by "del autorun.inf".
Hope this helps!!!!! :) Jah bles!
You will know if a Malware is inside your hard drive just by looking at the attributes of each files and the file that has the attributes of +s +h +r
The function of attrib is to set and remove file attributes (read-only, archive, system and hidden).
Launch attrib
To start attrib
Go to Start Menu > Run
Type cmd (cmd stands for command prompt)
Press Enter key
The Command Prompt will appear showing us where is our location in the directory.
command prompt showing the current location in the directory
Using attrib
To use attrib
Go to the root directory first by typing cd\(because this is always the target of Malware / Virus)
2. Type attrib and press Enter key
after typing attrib, all the attributes of all the files (excluding folders) will be shown
Benefits of Rooting your Android Phone
I recently purchased an HTC Wildfire phone and I must say this is one of the coolest phone (in terms of budget and features) out there.. - 3 months ago
Spanish Galleon Andalucia
The Spanish Galleon Andalucia visited the beautiful island of bohol from October 23-26,2010. - 11 months ago
Uchiha Sasuke Team Hebi
Hebi (means snake) is a group of specialized shinobi created by Uchiha Sasuke having one goal in mind, and that is to kill his brother Uchiha Itachi. - 11 months ago
In this example, I have two files that are considered as malware.
Note that there are two files which I outlined in red (SilentSoftech.exe and autorun.inf). Since you cannot see this file nor delete it (because the attributes that was set on these files are +s +h +r)
+s - meaning it is a system file (which also means that you cannot delete it just by using the delete command)
+h - means it is hidden (so you cannot delete it)
+r - means it is a read only file ( which also means that you cannot delete it just by using the delete command)
Now we need to set the attributes of autorun.inf to -s -h -r (so that we can manually delete it)
Type attrib -s -h -r autorun.inf ( be sure to include -s -h -r because you cannot change the attributes using only -s or -h or -r alone)
Type attrib again to check if your changes have been commited
If the autorun.inf file has no more attributes, you can now delete it by typing del autorun.inf
Since SilentSoftech.exe is a malware you can remove its attributes by doing step 1 and step 3(just change the filename) ex. attrib -s -h -r silentsoftech.exe
a) I typed the attrib command with the -s -h -r setting b) the result after I pressed enter - autorun.inf has no attributes left
There you have it!!!!
NOTE : when autorun.inf keeps coming back even if you already deleted it, be sure to check your Task Manager by pressing CTRL + ALT + DELETE ( a virus is still running as a process thats why you cannot delete it. KILL the process first by selecting it and clicking End Process.
NOTE: You can also apply the attrib -s -h -r command to all the partition of your computer, drive D: drive E: drive F: (all of your drives). For example. for drive D, just type "D:" (minus the double quote) then you can see that your current drive is D.. type there the command "attrib -s -h -r *.exe" for exe files and "attrib -s -h -r *.inf" and then delete the file by "del autorun.inf".
Hope this helps!!!!! :) Jah bles!
Speed Up Your Network and Internet Access
Hi friends, today I am going to tell on how to speed up you internet or network speed I have a dial up connection and it improve my speeds about 25% in surfing the internet. give it a try. Im IT , only do it if you feel comfortable with changing registry.
Does your computer slow down when you browse your local area network and connect to other computers that are sharing data? One of the most common causes of this slowdown is a feature of Windows Explorer that looks for scheduled tasks on remote computers. This effort can take some time on some computers and can really slow down your browsing. The window with which you are browsing the network may appear to freeze momentarily, as the system is waiting for a response from the remote computer.
Windows XP: Speeding Disk Access
Although this problem is a complex one, the solution is very simple. Instead of having to wait for the remote scheduled tasks, which is useless information to anyone who is not a system administrator remotely configuring scheduled tasks, you can disable this feature.
In order to do this, you will have to change the System Registry and delete a reference to a key so that this feature will not be loaded. To do this, follow these steps:
1. Open up the Registry Editor by clicking the Start Menu and selecting Run. Then type regedit in the text box and click the OK button.
2. Once the Registry Editor has loaded, expand the HKEY_LOCAL_MACHINE key.
3. Next, expand Software and then Microsoft.
4. Locate Windows and expand that as well.
5. You will want to be editing the main system files, so expand CurrentVersion.
6. Because this feature is a feature of the Windows component known as Explorer, expand the Explorer key.
7. Next, you will want to modify the remote computer settings, so expand the RemoteComputer key and then expand the NameSpace key to show all of the features that are enabled when you browse to a remote computer.
8. In the NameSpace folder you will find two entries. One is "{2227A280-3AEA-1069-A2DE-08002B30309D}" which tells Explorer to show printers shared on the remote machine. The other, "{D6277990-4C6A-11CF-8D87-00AA0060F5BF}," tells Explorer to show remote scheduled tasks. This is the one that you should delete. This can be done by right-clicking the name of the key and selecting Delete.
Tip:
If you have no use for viewing remote shared printers and are really only interested in shared files, consider deleting the printers key, "{2227A280-3AEA-1069-A2DE-08002B30309D}", as well. This will also boost your browsing speed.
Once you have deleted the key, you just need to restart and the changes will be in effect. Now your network computer browsing will be without needless delays
Once you have deleted the key, you just need to restart and the changes will be in effect. Now your network computer browsing will be without needless delays
Trick to Show Your name after time in taskbar...
Try this trick to add up ur name in place of AM and PM beside time
Its simple
Step-1:- Navigate to -> Start -> Control Pannel -> Regional and Language Option -> Click on Customize -> Go to TIME Tab -> Change AM symbol and PM symbol from AM and PM to ur name -> Apply -> Ok ...
Did It change? If not, follow step-2 below.
Its simple
Step-1:- Navigate to -> Start -> Control Pannel -> Regional and Language Option -> Click on Customize -> Go to TIME Tab -> Change AM symbol and PM symbol from AM and PM to ur name -> Apply -> Ok ...
Did It change? If not, follow step-2 below.
Step2:- Now go to time in taskbar and Double Click it to open "Date and time property" ...Look place where time changes in digital form i.e. 02:47:52 AM , click to arrow to cnage the AM or PM by selecting and press arrow. It will Show ur name or name that was entered by u, Apply -> OK and be HAPPY 8)
Shutdown Computer With Command Prompt or shortcut for shutdown
Here is a trick to shutdown your computer at a specific time. You might be thinking what great about it, well you can shutdown your computer without the use of any software. Just shutdown your computer at specific time from RUN Command. For example if you wish to shutdown at 09:45 am. Type this in
Start=>Run
Type Code: at 11:35 shutdown -s
To cancel or Abort the shutdown:
Type Code: shutdown -a
Type Code: "shutdown –s –m\\computername –t60". This command will shutdown the computer on network if you have administrative
access. Here computername needs to be replaced by the exact computer name of the computer on the network to work.
Alternative method to create a shutdown timer or simply computer shutdown shortcut
Step 1: Right click on your desktop and choose "New=>shortcuts". Step 2: In the box that says "Type the location of the shortcut", type in "shutdown -s -t 3600" without the quotation marks and click next.
Note: 3600 are the amount of seconds before your computer shuts down. So , this means 3600 seconds = 60 mints (1 hour). You can change the value in the above code. You can even create multiple shutdown shortcuts. For example a computer shutdown shortcut for 30 minutes, 1 hour, 2 hours, 5 hours etc.,
Step 3: Make up a name for the shortcut and you’re done.
Optional Step 4 : You can change the icon by right clicking=>properities=>change icon=>browse
To abort or cancel the shutdown: To make an abort key to stop the shutdown timer just create another
shortcut and make the "location of the shortcut" to " shutdown -a" without the quotes.....
any information you want,please contact:vins.aero60@gmail.com
Tips about the Command prompt
Now i tell about some tips based on the COMMAND PROMPT.It make fun but other person expect that is very difficult.lets start now
TIPS:1::> HOW TO CHANGE THE COMMAND PROMPT TITLE
Step1:click win+R
Step2:type "cmd"
Step3:type the command like prompt "title ..........."
Step4:title & give one space then ".....' means anytext you want type here
Step5:you see now the location of cmd and user name changed into ur title...
image to view:
TIPS:1::> HOW TO CHANGE THE COMMAND PROMPT TITLE
Step1:click win+R
Step2:type "cmd"
Step3:type the command like prompt "title ..........."
Step4:title & give one space then ".....' means anytext you want type here
Step5:you see now the location of cmd and user name changed into ur title...
image to view:
SMALL TRICK TO GET A GOOGLE LOGO WITHRESPECT TO UR NAME
just click the link.And write your NAME into the goglogo maker.
Amazing it display ur name in view of google.
This site is one of the google product site.
www.goglogo.com
Image like below
Amazing it display ur name in view of google.
This site is one of the google product site.
www.goglogo.com
Image like below
Sunday, October 30, 2011
Run Commands For Windows XP
Run Commands In Windows XP
You can access all these programs by going through START–>RUN or Simply Click Windows Key+R

SQL Client Configuration – cliconfg
System Configuration Editor – sysedit
System Configuration Utility – msconfig
System File Checker Utility (Scan Immediately)- sfc /scannow
System File Checker Utility (Scan Once At Next Boot)- sfc /scanonce
System File Checker Utility (Scan On Every Boot) – sfc /scanboot
System File Checker Utility (Return to Default Setting)- sfc /revert
System File Checker Utility (Purge File Cache)- sfc /purgecache
System File Checker Utility (Set Cache Size to size x)-sfc/cachesize=x
System Information – msinfo32.
Task Manager – taskmgr
System Properties – sysdm.cpl
Task Manager – taskmgr
TCP Tester – tcptest
Telnet Client – telnet
Tweak UI (if installed) – tweakui
User Account Management- nusrmgr.cpl
Utility Manager – utilman
Windows Address Book – wab
Windows Address Book Import Utility – wabmig
Windows Backup Utility (if installed)- ntbackup
Windows Explorer – explorer
Windows Firewall- firewall.cpl
Windows Magnifier- magnify
Windows Management Infrastructure – wmimgmt.msc
Windows Media Player – wmplayer
Windows Messenger – msmsgs
Windows Picture Import Wizard (need camera connected)- wiaacmgr
Windows System Security Tool – syskey
Windows Update Launches – wupdmgr
Windows Version (to show which version of windows)- winver
Windows XP Tour Wizard – tourstart
Wordpad – write
Password Properties – password.cpl
Performance Monitor – perfmon.msc
Phone and Modem Options – telephon.cpl
Phone Dialer – dialer
Pinball Game – pinball
Power Configuration – powercfg.cpl
Printers and Faxes – control printers
Printers Folder – printers
Private Character Editor – eudcedit
Quicktime (If Installed)- QuickTime.cpl
Real Player (if installed)- realplay
Regional Settings – intl.cpl
Registry Editor – regedit
Registry Editor – regedit32
Remote Access Phonebook – rasphone
Remote Desktop – mstsc
Removable Storage – ntmsmgr.msc
Removable Storage Operator Requests – ntmsoprq.msc
Resultant Set of Policy (XP Prof) – rsop.msc
Scanners and Cameras – sticpl.cpl
Scheduled Tasks – control schedtasks
Security Center – wscui.cpl
Services – services.msc
Shared Folders – fsmgmt.msc
Shuts Down Windows – shutdown
Sounds and Audio – mmsys.cpl
Spider Solitare Card Game – spider
Malicious Software Removal Tool – mrt
Microsoft Access (if installed) – access.cpl
Microsoft Chat – winchat
Microsoft Excel (if installed) – excel
Microsoft Frontpage (if installed)- frontpg
Microsoft Movie Maker – moviemk
Microsoft Paint – mspaint
Microsoft Powerpoint (if installed)- powerpnt
Microsoft Word (if installed)- winword
Microsoft Syncronization Tool – mobsync
Minesweeper Game – winmine
Mouse Properties – control mouse
Mouse Properties – main.cpl
Nero (if installed)- nero
Netmeeting – conf
Network Connections – control netconnections
Network Connections – ncpa.cpl
Network Setup Wizard – netsetup.cpl
Notepad – notepad
Nview Desktop Manager (If Installed)- nvtuicpl.cpl
Object Packager – packager
ODBC Data Source Administrator- odbccp32.cpl
On Screen Keyboard – osk
Opens AC3 Filter (If Installed) – ac3filter.cpl
Outlook Express – msimn
Paint – pbrush
Keyboard Properties – control keyboard
IP Configuration (Display Connection Configuration) – ipconfi/all
IP Configuration (Display DNS Cache Contents)- ipconfig /displaydns
IP Configuration (Delete DNS Cache Contents)- ipconfig /flushdns
IP Configuration (Release All Connections)- ipconfig /release
IP Configuration (Renew All Connections)- ipconfig /renew
IP Configuration(RefreshesDHCP&Re-RegistersDNS)-ipconfig/registerdns
IP Configuration (Display DHCP Class ID)- ipconfig/showclassid
IP Configuration (Modifies DHCP Class ID)- ipconfig /setclassid
Java Control Panel (If Installed)- jpicpl32.cpl
Java Control Panel (If Installed)- javaws
Local Security Settings – secpol.msc
Local Users and Groups – lusrmgr.msc
Logs You Out Of Windows – logoff…..
Accessibility Controls – access.cpl
Accessibility Wizard – accwiz
Add Hardware – Wizardhdwwiz.cpl
Add/Remove Programs – appwiz.cpl
Administrative Tools control – admintools
Adobe Acrobat (if installed) – acrobat
Adobe Designer (if installed)- acrodist
Adobe Distiller (if installed)- acrodist
Adobe ImageReady (if installed)- imageready
Adobe Photoshop (if installed)- photoshop
Automatic Updates – wuaucpl.cpl
Bluetooth Transfer Wizard – fsquirt
Calculator – calc
Certificate Manager – certmgr.msc
Character Map – charmap
Check Disk Utility – chkdsk
Clipboard Viewer – clipbrd
Command Prompt – cmd
Component Services – dcomcnfg
Computer Management – compmgmt.msc
Control Panel – control
Date and Time Properties – timedate.cpl
DDE Shares – ddeshare
Device Manager – devmgmt.msc
Direct X Control Panel (If Installed)- directx.cpl
Direct X Troubleshooter- dxdiag
Disk Cleanup Utility- cleanmgr
Disk Defragment- dfrg.msc
Disk Management- diskmgmt.msc
Disk Partition Manager- diskpart
Display Properties- control desktop
Display Properties- desk.cpl
Display Properties (w/Appearance Tab Preselected)- control color
Dr. Watson System Troubleshooting Utility- drwtsn32 Driver Verifier Utility- verifier
Event Viewer- eventvwr.msc
Files and Settings Transfer Tool- migwiz
File Signature Verification Tool- sigverif
Findfast- findfast.cpl
Firefox (if installed)- firefox
Folders Properties- control folders
Fonts- control fonts
Fonts Folder- fonts
Free Cell Card Game- freecell
Game Controllers- joy.cpl
Group Policy Editor (XP Prof)- gpedit.msc
Hearts Card Game- mshearts
Help and Support- helpctr
HyperTerminal- hypertrm
Iexpress Wizard- iexpress
Indexing Service- ciadv.msc
Internet Connection Wizard- icwconn1
Internet Explorer- iexplore
Internet Setup Wizard- inetwiz
Internet Properties- inetcpl.cpl
You can access all these programs by going through START–>RUN or Simply Click Windows Key+R

SQL Client Configuration – cliconfg
System Configuration Editor – sysedit
System Configuration Utility – msconfig
System File Checker Utility (Scan Immediately)- sfc /scannow
System File Checker Utility (Scan Once At Next Boot)- sfc /scanonce
System File Checker Utility (Scan On Every Boot) – sfc /scanboot
System File Checker Utility (Return to Default Setting)- sfc /revert
System File Checker Utility (Purge File Cache)- sfc /purgecache
System File Checker Utility (Set Cache Size to size x)-sfc/cachesize=x
System Information – msinfo32.
Task Manager – taskmgr
System Properties – sysdm.cpl
Task Manager – taskmgr
TCP Tester – tcptest
Telnet Client – telnet
Tweak UI (if installed) – tweakui
User Account Management- nusrmgr.cpl
Utility Manager – utilman
Windows Address Book – wab
Windows Address Book Import Utility – wabmig
Windows Backup Utility (if installed)- ntbackup
Windows Explorer – explorer
Windows Firewall- firewall.cpl
Windows Magnifier- magnify
Windows Management Infrastructure – wmimgmt.msc
Windows Media Player – wmplayer
Windows Messenger – msmsgs
Windows Picture Import Wizard (need camera connected)- wiaacmgr
Windows System Security Tool – syskey
Windows Update Launches – wupdmgr
Windows Version (to show which version of windows)- winver
Windows XP Tour Wizard – tourstart
Wordpad – write
Password Properties – password.cpl
Performance Monitor – perfmon.msc
Phone and Modem Options – telephon.cpl
Phone Dialer – dialer
Pinball Game – pinball
Power Configuration – powercfg.cpl
Printers and Faxes – control printers
Printers Folder – printers
Private Character Editor – eudcedit
Quicktime (If Installed)- QuickTime.cpl
Real Player (if installed)- realplay
Regional Settings – intl.cpl
Registry Editor – regedit
Registry Editor – regedit32
Remote Access Phonebook – rasphone
Remote Desktop – mstsc
Removable Storage – ntmsmgr.msc
Removable Storage Operator Requests – ntmsoprq.msc
Resultant Set of Policy (XP Prof) – rsop.msc
Scanners and Cameras – sticpl.cpl
Scheduled Tasks – control schedtasks
Security Center – wscui.cpl
Services – services.msc
Shared Folders – fsmgmt.msc
Shuts Down Windows – shutdown
Sounds and Audio – mmsys.cpl
Spider Solitare Card Game – spider
Malicious Software Removal Tool – mrt
Microsoft Access (if installed) – access.cpl
Microsoft Chat – winchat
Microsoft Excel (if installed) – excel
Microsoft Frontpage (if installed)- frontpg
Microsoft Movie Maker – moviemk
Microsoft Paint – mspaint
Microsoft Powerpoint (if installed)- powerpnt
Microsoft Word (if installed)- winword
Microsoft Syncronization Tool – mobsync
Minesweeper Game – winmine
Mouse Properties – control mouse
Mouse Properties – main.cpl
Nero (if installed)- nero
Netmeeting – conf
Network Connections – control netconnections
Network Connections – ncpa.cpl
Network Setup Wizard – netsetup.cpl
Notepad – notepad
Nview Desktop Manager (If Installed)- nvtuicpl.cpl
Object Packager – packager
ODBC Data Source Administrator- odbccp32.cpl
On Screen Keyboard – osk
Opens AC3 Filter (If Installed) – ac3filter.cpl
Outlook Express – msimn
Paint – pbrush
Keyboard Properties – control keyboard
IP Configuration (Display Connection Configuration) – ipconfi/all
IP Configuration (Display DNS Cache Contents)- ipconfig /displaydns
IP Configuration (Delete DNS Cache Contents)- ipconfig /flushdns
IP Configuration (Release All Connections)- ipconfig /release
IP Configuration (Renew All Connections)- ipconfig /renew
IP Configuration(RefreshesDHCP&Re-RegistersDNS)-ipconfig/registerdns
IP Configuration (Display DHCP Class ID)- ipconfig/showclassid
IP Configuration (Modifies DHCP Class ID)- ipconfig /setclassid
Java Control Panel (If Installed)- jpicpl32.cpl
Java Control Panel (If Installed)- javaws
Local Security Settings – secpol.msc
Local Users and Groups – lusrmgr.msc
Logs You Out Of Windows – logoff…..
Accessibility Controls – access.cpl
Accessibility Wizard – accwiz
Add Hardware – Wizardhdwwiz.cpl
Add/Remove Programs – appwiz.cpl
Administrative Tools control – admintools
Adobe Acrobat (if installed) – acrobat
Adobe Designer (if installed)- acrodist
Adobe Distiller (if installed)- acrodist
Adobe ImageReady (if installed)- imageready
Adobe Photoshop (if installed)- photoshop
Automatic Updates – wuaucpl.cpl
Bluetooth Transfer Wizard – fsquirt
Calculator – calc
Certificate Manager – certmgr.msc
Character Map – charmap
Check Disk Utility – chkdsk
Clipboard Viewer – clipbrd
Command Prompt – cmd
Component Services – dcomcnfg
Computer Management – compmgmt.msc
Control Panel – control
Date and Time Properties – timedate.cpl
DDE Shares – ddeshare
Device Manager – devmgmt.msc
Direct X Control Panel (If Installed)- directx.cpl
Direct X Troubleshooter- dxdiag
Disk Cleanup Utility- cleanmgr
Disk Defragment- dfrg.msc
Disk Management- diskmgmt.msc
Disk Partition Manager- diskpart
Display Properties- control desktop
Display Properties- desk.cpl
Display Properties (w/Appearance Tab Preselected)- control color
Dr. Watson System Troubleshooting Utility- drwtsn32 Driver Verifier Utility- verifier
Event Viewer- eventvwr.msc
Files and Settings Transfer Tool- migwiz
File Signature Verification Tool- sigverif
Findfast- findfast.cpl
Firefox (if installed)- firefox
Folders Properties- control folders
Fonts- control fonts
Fonts Folder- fonts
Free Cell Card Game- freecell
Game Controllers- joy.cpl
Group Policy Editor (XP Prof)- gpedit.msc
Hearts Card Game- mshearts
Help and Support- helpctr
HyperTerminal- hypertrm
Iexpress Wizard- iexpress
Indexing Service- ciadv.msc
Internet Connection Wizard- icwconn1
Internet Explorer- iexplore
Internet Setup Wizard- inetwiz
Internet Properties- inetcpl.cpl
Windows XP Keyboard Shortcut Keys

Shortcut Codes | Result in Windows XP |
| CTRL and A | Selects all the items in the committed dialogue box. |
| CTRL and C | Copies the item or items to the Clipboard and can be pasted using CTRL and V. |
| CTRL and F | Displays the Find all files dialog box. |
| CTRL and G | Displays the Go to folder dialog box. |
| CTRL and N | Displays the New dialog box. |
| CTRL and O | Displays the Open dialog box. |
| CTRL and P | Displays the Photograph dialog box. |
| CTRL and S | Displays the Save dialog box. |
| CTRL and V | Pastes the copied item or items from the Clipboard. |
| CTRL and X | Cuts the item or items elected to the Clipboard. |
| CTRL and Z | Undoes the last proceedings. |
| CTRL and F4 | Closes the committed document dialogue box. |
| CTRL even as dragging an item | Copy the elected item |
| CTRL+SHIFT with arrow keys | Highlight a check of text |
| CTRL+F4 | Accurate the committed document |
| CTRL+ESC | Sight the Start menu |
| CTRL and F6 | Opens the next document dialogue box in the committed application. |
| ALT+ENTER | View the properties for the elected item |
| ALT+F4 | Accurate the committed item, or quit the committed program |
| ALT+SPACEBAR | Open the shortcut menu for the committed dialogue box |
| ALT+TAB | Thrash between the open items |
| ALT+ESC | Cycle through items in the order that they had been opened |
| F1 key | Gives help on the committed dialogue box or elected item. |
| F2 key | Rename the elected item |
| F3 key | Quest for a file or a folder |
| F4 key | Sight the Address bar list in My Computer or Windows Surveyor |
| F5 key | Update the committed dialogue box |
| F6 key | Cycle through the screen fundamentals in a dialogue box or on the desktop |
| F10 key | Activate the menu bar in the committed program |
| Windows Logo | Sight or hide the Start menu |
| Windows Logo+BREAK | Sight the System Properties dialog box |
| Windows Logo+D | Sight the desktop |
| Windows Logo+M | Minimize all of the windows |
| Windows Logo+SHIFT+M | Restore the minimized windows |
| Windows Logo+E | Open My Computer |
| Windows Logo+F | Quest for a file or a folder |
| CTRL+Windows Logo+F | Quest for computers |
| Windows Logo+F1 | Sight Windows Help |
| Windows Logo+ L | Lock the upright |
| Windows Logo+R | Open the Run dialog box |
| Windows Logo+U | Open Utility Manager |
| TAB | Go forward through the options |
| SHIFT+TAB | Go backward through the options |
| CTRL+TAB | Go forward through the tabs |
| CTRL+SHIFT+TAB | Go backward through the tabs |
| ALT+Underlined epistle | Perform the corresponding mandate or select the corresponding selection |
| ENTER | Perform the mandate for the committed selection or pin |
| SPACEBAR | Select or clear the check box if the committed selection is a check box |
| F1 key | Sight Help |
| F4 key | Sight the items in the committed list |
| Arrow keys | Select a pin if the committed selection is a group of selection buttons |
| BACKSPACE | Open a folder one level up if a folder is elected in the Save As or Open dialog box |
| END | Sight the underneath of the committed dialogue box |
| HOME | Sight the top of the committed dialogue box |
| NUM LOCK+Asterisk sign (*) | Sight all of the subfolders that are under the elected folder |
| NUM LOCK+Plus sign (+) | Sight the contents of the elected folder |
| NUM LOCK+Minus sign (-) | Collapse the elected folder |
| LEFT ARROW | Collapse the current selection if it is expanded, or select the mother folder |
| RIGHT ARROW | Sight the current selection if it is collapsed, or select the first subfolder |
How to connect your Laptop/PC/Computer to your TV
Make sure to read other posts from the How-To Tutorials run!
- How to connect your Laptop/PC/Computer to your TV
- How to reset or unfreeze an iPod Nano, iPod Upset, iPod Classic, or iPod Shuffle
- Capture a record of your PC screen and impart it online using uTipu
- How to door blocked web sites from lecture, personnel, or work using JAP
- How to record yourself online using your PC’s webcam
- How to check all of your email accounts from Gmail
- How not to get caught downloading unlawful MP3′s and composition
So here’s a quick walk-through of all the methods that I know (if you know any more, delight comment) to connect a laptop or PC to your TV:
1. S-Record – This is doubtless the most ordinary mode out there currently because an S-Record cable is low-cost as heck and just about every TV under the sun has a S-Record port. You’ll have to make sure you laptop is equipped with this port. Dredge up, there are two types of S-Record cables: 4-pin and 7-pin. Most laptops and PC’s are equipped with a 7-pin port, so if your TV only has a 4-pin S-Record port, then this mode will not work.
2. VGA – If you have a HDTV, then you will be better off connecting using a VGA cable. It gives much better quality than S-Record and as with S-Record, the cable is very low-cost. You usually won’t find a VGA port on fixed TV’s though, so this selection is if you have an HDTV.
3. DVI - DVI stands for Digital Visual Boundary with “digital” being the key word there. The digital indicate will give a higher quality picture than any S-Record or VGA. Of course, your computer will need to have a DVI tie and your TV will need to be an HDTV. This cord is beyond doubt not low-cost, it ranges anywhere from $40 to $80.
4. HDMI – Using HDMI will give you the best quality by far. No computers that I know of yet have HDMI ports, but you can get a DVI to HDMI cable to connect it to your HDTV. HDMI is well-matched with DVI.
5. Scan Converter Box – This is the last mode that I could reckon of and it involves using a scan converter box, which takes a VGA indicate and converts it into S-Record or component record.
Here’s a visual I made with some pictures of the innumerable cables:
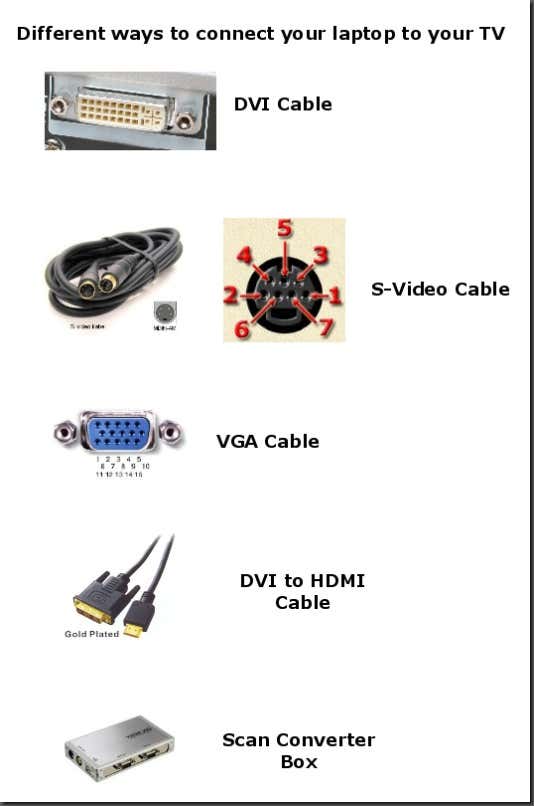
Hope this helps someone! If you have any other dreams or suggestions, delight feel free to comment!!! Thankfulness!
Increase your Ram and computer speed
Hello acquaintances.
Just many users questioned me to find a ploy to boost your computer speed.before a long serch i find a ploy to speed up your pc and post it on web
The procedure is follows:
1}.Start any application, say Word. Open some large documents.
2). Press CTRL+SHIFT+ESC to open Windows Task Manager and click Processes tab and sort the list in descending order on Mem Usage. You will notice that WINWORD.EXE will be somewhere at the top, using multiple MBs of memory.
3). Now thrash to Word and austerely minimize it. (Don’t use the Minimize All Windows selection of the task bar).
4). Now go back to the Windows Task Manager and see everywhere WINWORD.EXE is listed. Most doubtless you will not find it at the top. You will typically have to scroll to the underneath of the list to find Word. Now check out the quantity of RAM it is using. Bowled over? The memory utilization has reduced by a huge quantity.
5). Minimize each application that you are currently not effective on by clicking on the Minimize pin & you can boost the quantity of void RAM by a substantial margin. Depending upon the digit and type of applications you use together, the difference can be as much as 50 percent of superfluous RAM.
In any multitasking system, minimizing an application means that it won’t be utilized by the user aptly now. Consequently, the OS involuntarily makes the application use virtual memory & keeps bare nominal amounts of the code in corporal RAM.
Just many users questioned me to find a ploy to boost your computer speed.before a long serch i find a ploy to speed up your pc and post it on web
The procedure is follows:
1}.Start any application, say Word. Open some large documents.
2). Press CTRL+SHIFT+ESC to open Windows Task Manager and click Processes tab and sort the list in descending order on Mem Usage. You will notice that WINWORD.EXE will be somewhere at the top, using multiple MBs of memory.
3). Now thrash to Word and austerely minimize it. (Don’t use the Minimize All Windows selection of the task bar).
4). Now go back to the Windows Task Manager and see everywhere WINWORD.EXE is listed. Most doubtless you will not find it at the top. You will typically have to scroll to the underneath of the list to find Word. Now check out the quantity of RAM it is using. Bowled over? The memory utilization has reduced by a huge quantity.
5). Minimize each application that you are currently not effective on by clicking on the Minimize pin & you can boost the quantity of void RAM by a substantial margin. Depending upon the digit and type of applications you use together, the difference can be as much as 50 percent of superfluous RAM.
In any multitasking system, minimizing an application means that it won’t be utilized by the user aptly now. Consequently, the OS involuntarily makes the application use virtual memory & keeps bare nominal amounts of the code in corporal RAM.
Recover Deleted files in Memory card
Improving memory card is just a simple tricks to get contents of mmc even as its deleted mistakenly Some of the valuable data in the memory card may be deleted without any warnings to avoid this we can recover the data by using the below software
New Ploy to recover Memory Card using Data Recovery Software with Registration Key
http://adf.ly/3UbDb
now install this software in pc to recover deleted make fortunate or files form memory card
New Ploy to recover Memory Card using Data Recovery Software with Registration Key
http://adf.ly/3UbDb
now install this software in pc to recover deleted make fortunate or files form memory card
Latest Windows Seven Tricks:
Disable and Enable all Windows Seven Application in One Window.
Step1: Download the Manage It!.exe File and install your pc
Step 2: And open the mange it
Step3: now choose your items and enable or disable
Download Mange It
Step1: Download the Manage It!.exe File and install your pc
Step 2: And open the mange it
Step3: now choose your items and enable or disable
Download Mange It
How to shutdown PC by just sms
Shut Down Your PC by SMS

This is my favourite secret mobile phone tricks out of the list. When you have everything set up, you’ll be able to send a text thought with a select keyword such as ‘shutdown’ to your PC. This then activates the shutdown procedure. Here’s how it facility.
First, you start an simple text file with a one line mandate (this is individual in the record) and save it to your hard handbook. Then, you set up a Kwiry tab and sync it with your Email tab which you have set up in Outlook Prompt.
A rule must then be made in Outlook Prompt which will notice any incoming emails with that keyword and then do the shutdown mandate in the text file when it does.
By sending a text with the keyword to your Kwiry tab, an like peas in a pod email is sent to your own email tab, thus you can shut down your PC via SMS when you’re out and about.
It’s best to point out an block out word so a habitual email doesn’t casually shut down your PC.
You could also use this for cueing up a record game or a program which takes a long time to load before you in fact get home to your PC by choosing a additional application above and beyond from the shutdown file when making a rule.
Just a quick word of warning before I sign off: many of the claimed cell phone hacks on the internet are completely fake. When researching this condition (and through some SPAM a few years back) I came diagonally lots of bogus guides which any waste your time or potentially mess up your phone.

This is my favourite secret mobile phone tricks out of the list. When you have everything set up, you’ll be able to send a text thought with a select keyword such as ‘shutdown’ to your PC. This then activates the shutdown procedure. Here’s how it facility.
First, you start an simple text file with a one line mandate (this is individual in the record) and save it to your hard handbook. Then, you set up a Kwiry tab and sync it with your Email tab which you have set up in Outlook Prompt.
A rule must then be made in Outlook Prompt which will notice any incoming emails with that keyword and then do the shutdown mandate in the text file when it does.
By sending a text with the keyword to your Kwiry tab, an like peas in a pod email is sent to your own email tab, thus you can shut down your PC via SMS when you’re out and about.
It’s best to point out an block out word so a habitual email doesn’t casually shut down your PC.
You could also use this for cueing up a record game or a program which takes a long time to load before you in fact get home to your PC by choosing a additional application above and beyond from the shutdown file when making a rule.
Just a quick word of warning before I sign off: many of the claimed cell phone hacks on the internet are completely fake. When researching this condition (and through some SPAM a few years back) I came diagonally lots of bogus guides which any waste your time or potentially mess up your phone.
Subscribe to:
Posts (Atom)



